文章 | CLion 与 Qt Creator 协作配置笔记
本文首发于知乎。
最近要做 Qt 小组作业,需要建立能够多人协作的项目。
这篇文章记录一下项目和环境配置的过程。
目标
- 能够通过 Github 协作和共享代码。
- 支持在 Qt Creator 和 CLion 中编辑和运行。
- 尽可能最小化配置步骤,尤其是 Qt Creator 的配置步骤。
环境
小组成员的开发环境都是 Windows 系统。需要安装 Git for Windows。
Qt 选用从官网下载的开源版 6.2.4 LTS,并捆绑安装 Qt Creator、MinGW 11.2、Ninja、CMake。
CLion 可选,版本为最新版(2021.3.4)。
创建项目
项目从 Qt Creator 中创建。如果从 CLion 中创建,会导致 Qt Creator 无法读取项目配置。
创建一个 Qt Widgets Application,选择构建系统为 CMake,套件为 Qt 6.2.4 MinGW,版本控制系统为 Git。
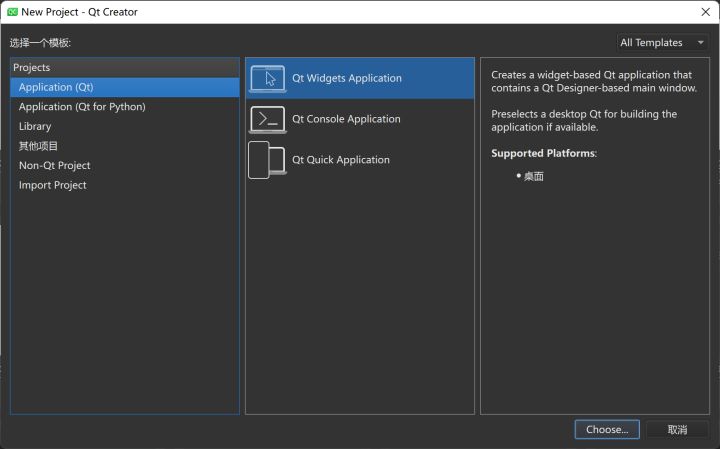
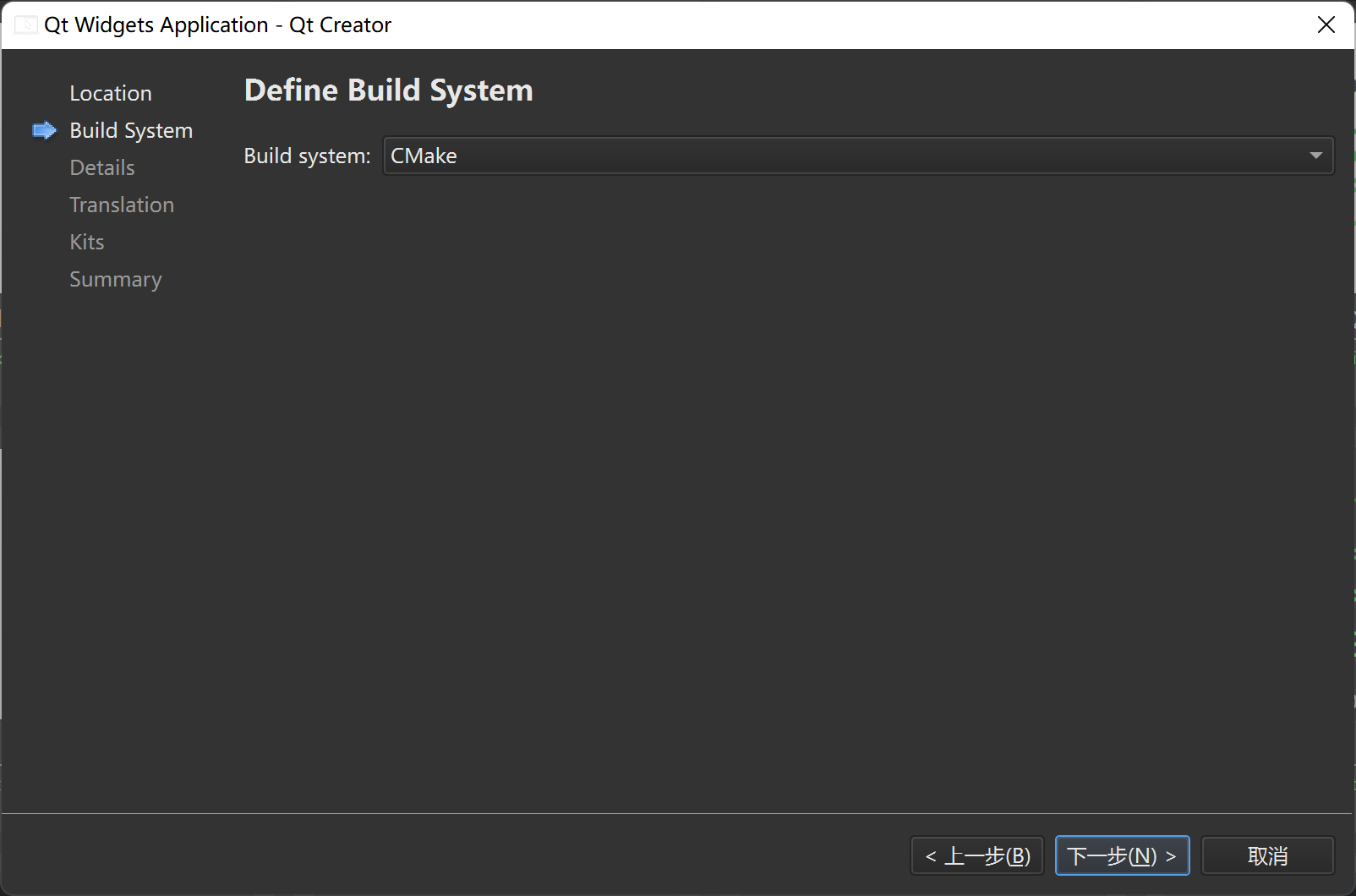
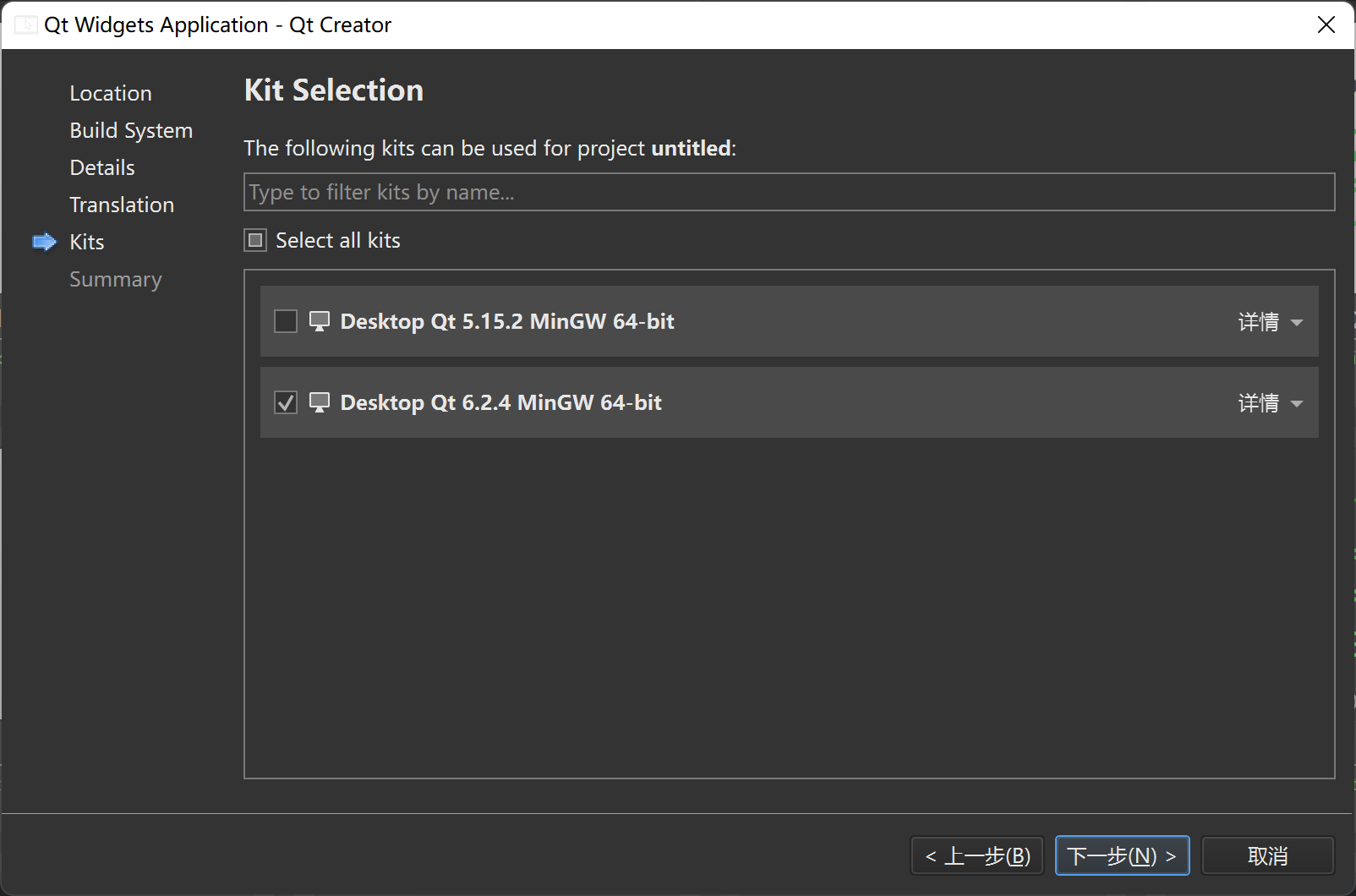
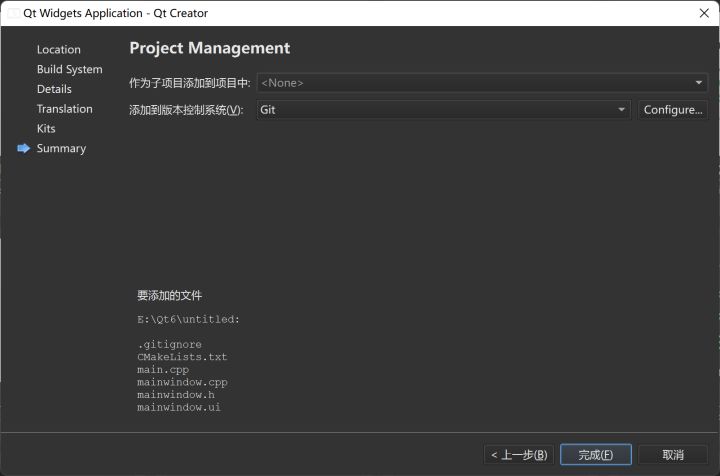
项目配置
项目创建后,编辑 .gitignore 文件,向末尾写入以下内容:
# cmake generated files
CMakeLists.txt.user
cmake-build-*
CMakeLists.txt.user 为 Qt Creator 生成的机器特定配置,不需要包含。
cmake-build-* 是 CLion 的 CMake 默认输出目录, 同样不需要包含。
完成后,在 Qt Creator 中测试运行,之后写入并提交到 git 中。
git add .
git commit -m init
# 推送到 github
git remote add origin [email protected]:XXX/XXX.git
git push --set-upstream origin master
如果不准备使用 CLion,只用 Qt Creator,那么配置到此完成。如果需要使用 CLion,请继续下面的内容。
配置 CLion
配置工具链
在 CLion 设置 > 构建、执行、部署 > 工具链中,配置 Qt 工具链。
新建一个工具链配置,工具集选择 Qt 安装的 MinGW 11.2(Qt目录/Tools/mingw1120_64)。CMake 和调试器可以使用 CLion 内置的版本,无需设置。
应用设置,CMake 会检测配置合法性,成功后继续。
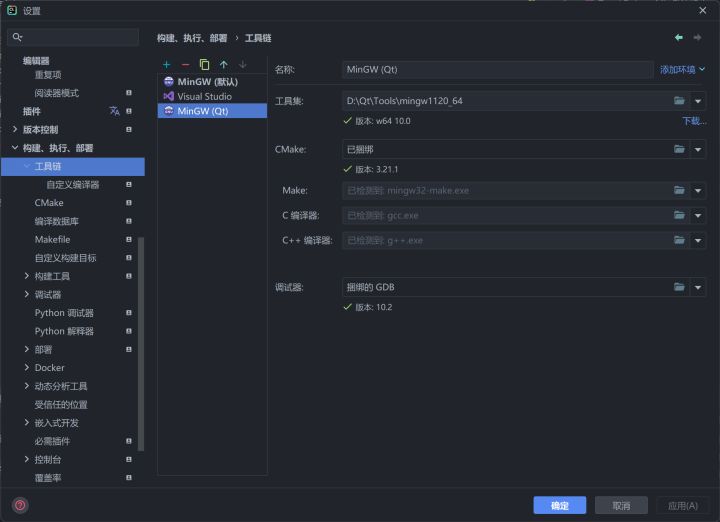
配置项目
在 CLion 中打开刚才创建的项目,会弹出“打开项目向导”。
推荐勾选“在编辑 CMakeLists.txt 或其他 CMake 配置文件时重新加载 CMake 项目”。
工具链选择上一节创建的 Qt 工具链。生成器和 CMake 选项保持默认。
在“环境”中,添加查找 Qt 套件所需要的环境变量。点击文本框右端的配置按钮,在弹出的窗口中增加名为 CMAKE_PREFIX_PATH 的环境变量,值为 Qt 套件的位置(Qt目录/版本/mingw_64) 。
如果在这里因为没有提前配置工具链,错过了“打开项目向导”,之后也可以从设置 > 构建、执行、部署 > CMake 中更改这些配置。
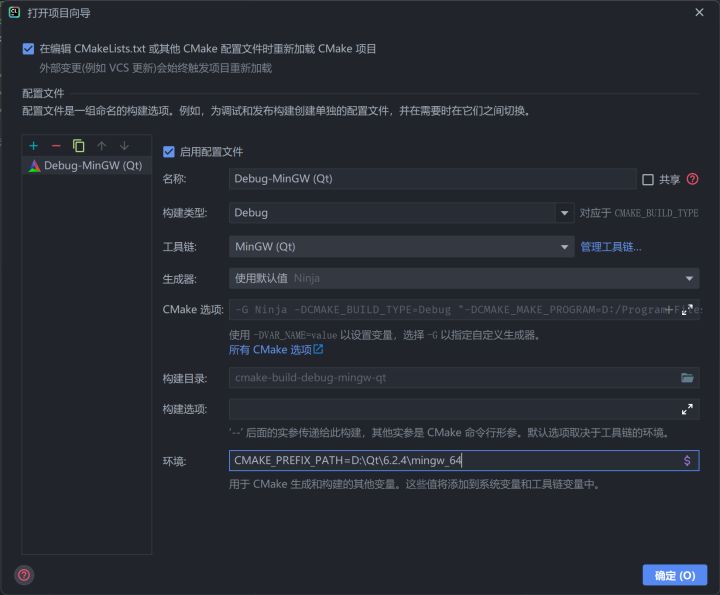
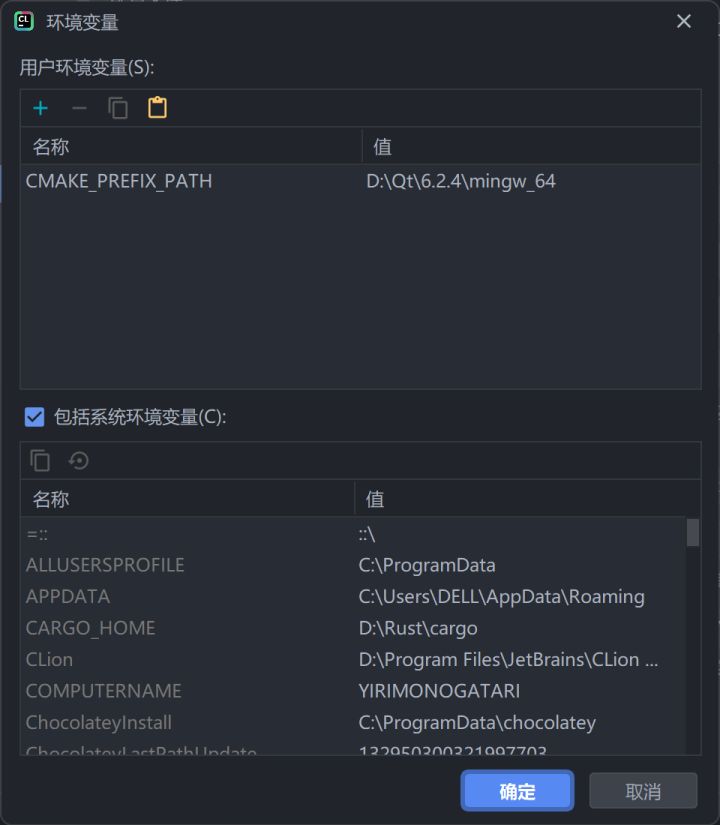
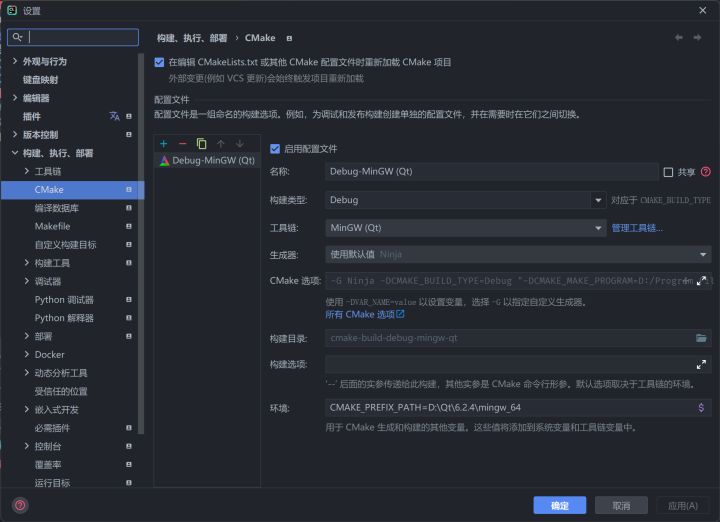
解释:Qt Creator 创建的 CMakeLists.txt 中用 find_package 寻找 Qt 的位置,CMake 在处理 find_package 时,会在 CMAKE_PREFIX_PATH 环境变量配置的目录中查找配置文件。
需要注意的是,如果安装过 Anaconda,有可能 CMake 在查找 Qt 路径时找到的是 Anaconda 中的 Qt。遇到这种情况,需要把系统环境变量中 PATH 变量里的 Anaconda 删除,只保留
D:\Anaconda和D:\Anaconda\condabin(以 Anaconda 安装在 D 盘根目录为例)。
配置运行
此时如没有问题,已经可以编译 Qt Creator 创建的项目了。但在 CLion 中运行程序,会直接退出,原因是找不到 Qt 的 DLL 文件。
接下来还需要配置程序运行时的环境,让程序能找到 Qt 的 DLL 文件。
在 CLion 界面的右上角,下拉选框进入编辑配置。编辑环境变量,添加 PATH 环境变量为 Qt 的 DLL 文件的路径(Qt目录/版本/mingw_64/bin)。
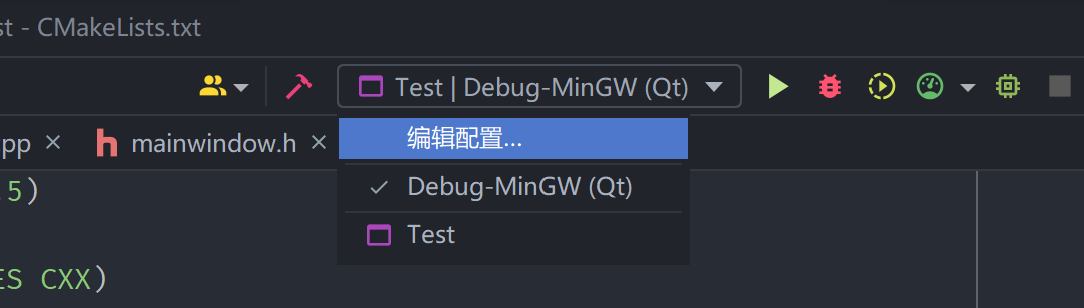
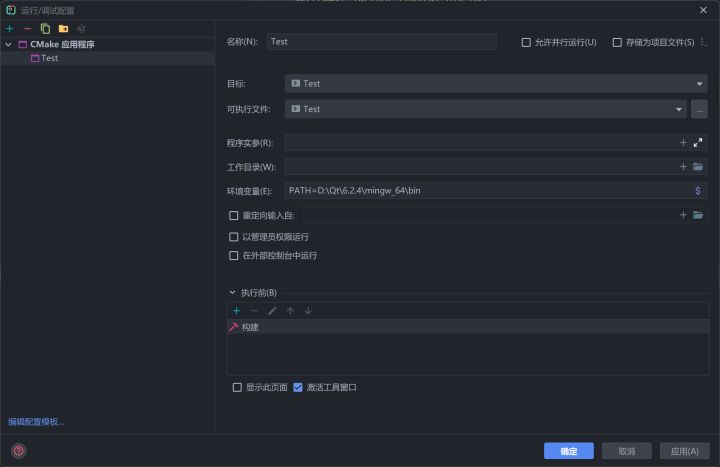
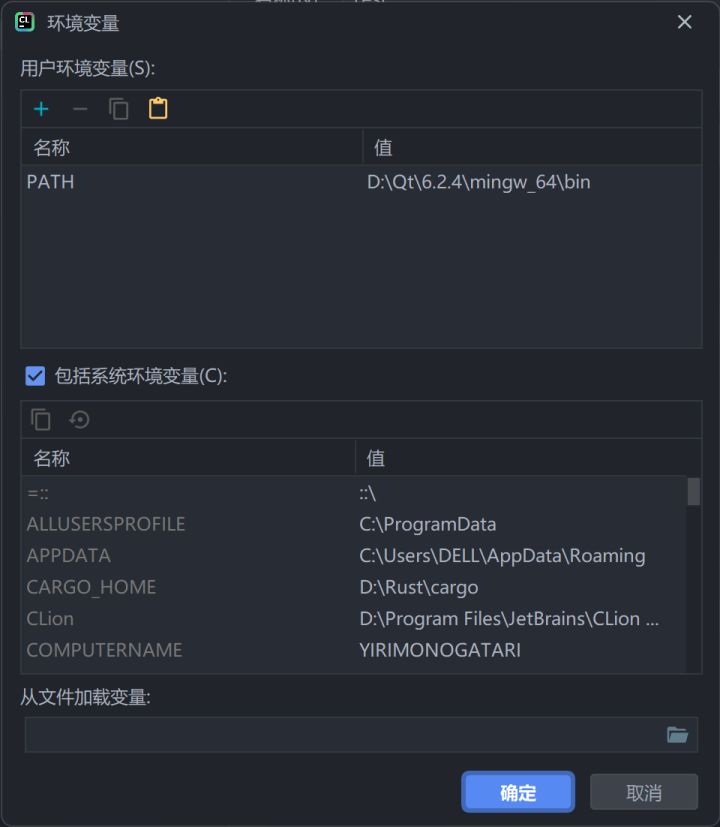
解释:Windows 系统查找 DLL 时,会在包含 PATH 环境变量的一系列目录中查找。此处指定 PATH 环境变量,让 Windows 能找到 Qt 的 DLL 路径。
配置外部工具
为了能在 CLion 中直接打开 Qt Designer,图形化编辑界面,需要进行一些配置。
在设置 > 工具 > 外部工具中,点击加号新建配置。
程序路径填写 Qt Designer 的路径(Qt目录/版本/mingw_64/bin/designer.exe),实参填写 $FileName$,工作目录填写 $ProjectFileDir$。
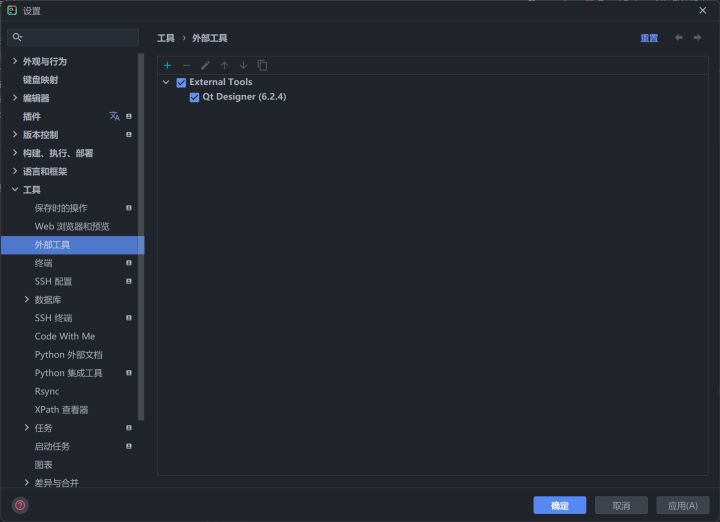
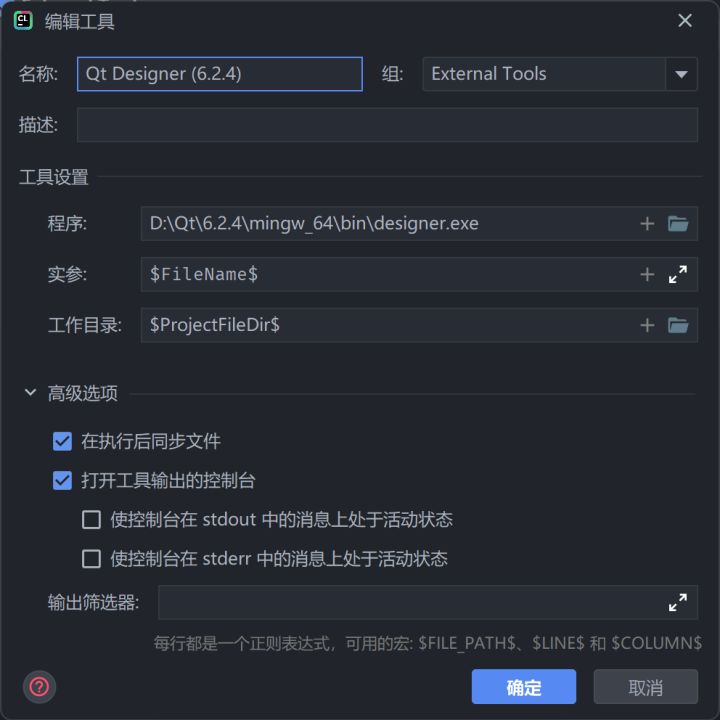
保存配置。然后在项目文件列表中,右键点击 .ui 文件,就能在 External Tools 中找到 Qt Designer。
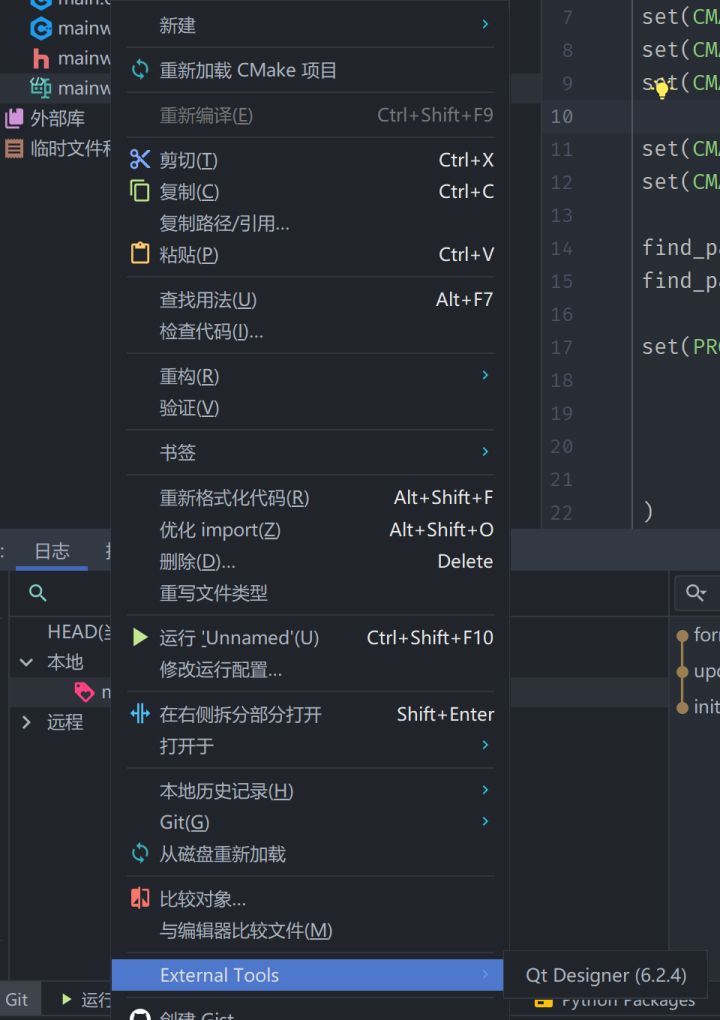
使用 QDebug
Windows 系统上,Qt 程序运行时不会显示命令行窗口,即使在命令行里打开也是这样。
因此,如果直接在 CLion 里“运行” Qt 程序,是看不到 QDebug 的输出的。
网上有一些办法,比如说在 CMakeLists.txt 里把 Win32 关掉,但是 Qt Creator 生成的 CMakeLists.txt 里并没有这一个选项。
实际上,正确的操作藏在 Qt 文档的一句话里:
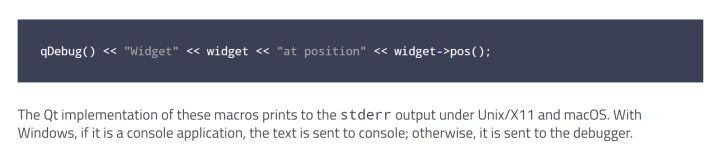
所以,只要在 CLion 里选择“调试”程序,就能在下面的调试控制台里看到 QDebug 的输出了。
以上是关于开发环境的配置。下面的部分是关于引入第三方库的配置过程。
项目需要引入 Box2D,这个库在 vcpkg 上有一份托管,因此选择用 vcpkg 安装管理。
引入第三方库(vcpkg)
初次配置
首先,将 vcpkg 作为一个 git submodule 引入:
git submodule add [email protected]:microsoft/vcpkg.git vcpkg
然后下载 vcpkg 的程序:
./vcpkg/bootstrap-vcpkg
这一步需要从 Github 下载文件,请自行解决网络问题。对于使用 Clash for Windows 的同学,推荐打开 TUN 模式,防止命令行中某些程序不走系统代理设置。
下载完成后,配置 vcpkg 的环境变量选项,在 cmd 中:
set VCPKG_ROOT=
set VCPKG_DEFAULT_TRIPLET=x64-mingw-dynamic
set VCPKG_DEFAULT_HOST_TRIPLET=x64-mingw-dynamic
或者在 Powershell 中
del env:VCPKG_ROOT
$env:VCPKG_DEFAULT_TRIPLET="x64-mingw-dynamic"
$env:VCPKG_DEFAULT_HOST_TRIPLET="x64-mingw-dynamic"
第一条是删除 vcpkg 的全局目录配置,防止与全局安装的 vcpkg 冲突,保证下载的包都在当前目录下。
第二条和第三条是指定使用 MinGW 编译器,因为之前 Qt 配置的是 MinGW,而 vcpkg 默认使用的是 Visual Studio。
同时,还需要把 Qt 的 MinGW 添加到 PATH 环境变量中:
# cmd
set PATH=%PATH%;D:\Qt\Tools\mingw1120_64\bin
# Powershell
$env:PATH+=";D:\Qt\Tools\mingw1120_64\bin"
如果之前 PATH 变量中有其他版本的 MinGW 的路径,建议删除以避免冲突。
配置完环境变量之后,就可以用 vcpkg 下载 box2d 了。
./vcpkg/vcpkg install box2d
这一步同样需要注意网络问题。下载完成后会自动编译,如果找不到编译器,请检查上一步中 PATH 的配置。
下载完成之后,在 ./vcpkg/packages 里可以找到编译完成的文件。目录结构类似于这样:
packages
├─box2d_x64-mingw-dynamic
│ ├─debug
│ │ └─lib
│ ├─include
│ │ └─box2d
│ ├─lib
│ └─share
│ └─box2d
├─detect_compiler_x64-mingw-dynamic
└─detect_compiler_x86-windows
这里的 include 目录就是包含头文件的目录。从 box2d 给出的目录结构看,头文件在名为 `box2d` 的二级目录里,因此应该通过 #include <box2d/box2d.h> 的方式引入。
下一步,在 CMake 中配置 vcpkg。在 CMakeLists.txt 的开头(具体来说是cmake_minimum_required和find_package 之间)添加这两行:
set(CMAKE_TOOLCHAIN_FILE ./vcpkg/scripts/buildsystems/vcpkg.cmake CACHE STRING "Vcpkg toolchain file")
set(CMAKE_PREFIX_PATH ${CMAKE_PREFIX_PATH} ./vcpkg/packages)
然后就可以使用 find_package 引入 box2d,在 Qt 的 find_package 之后添加:
find_package(box2d CONFIG REQUIRED)
然后修改 target_link_libraries 为:
target_link_libraries(Test PRIVATE Qt${QT_VERSION_MAJOR}::Widgets box2d::box2d)
编译一下测试,配置完成,将更改提交到 git 仓库中。
二次配置
当项目不是初次创建,而是从远程仓库克隆下来时,也需要一定的配置,但是没有那么麻烦。
这些配置中有一些是通用的,可以把这些写成一个脚本,这样在克隆下来后,只需要执行一次即可:
::setup_vcpkg.bat
@echo off
chcp 65001
git submodule update --init --recursive
if not exist .\vcpkg\vcpkg.exe (
call .\vcpkg\bootstrap-vcpkg.bat
)
set VCPKG_ROOT=
set VCPKG_DEFAULT_TRIPLET=x64-mingw-dynamic
set VCPKG_DEFAULT_HOST_TRIPLET=x64-mingw-dynamic
.\vcpkg\vcpkg install box2d
执行之前,需要把 Qt 的 MinGW 添加到 PATH 环境变量中:
# cmd
set PATH=%PATH%;D:\Qt\Tools\mingw1120_64\bin
# Powershell
$env:PATH+=";D:\Qt\Tools\mingw1120_64\bin"